
解 説
通常、ワードプレスサイトの引越しは、引越し元のサーバーからデータベースファイルをエクスポートして、新しいサーバーのデータベースに該当する部分を書き換えてインポート、そしてWordPressのフォルダ一式をFTPでアップする作業を行いますが、カスタム投稿タイプ、プラグインなどの設定でエラーが出てしまう事も多く、その原因を探すのにも手間取ったりと、結構な手間がかかる場合があります。そんなお悩みを一発で解決するのが、WordPressのプラグイン「All-in-One WP Migration」です。このプラグインを使えばとても簡単にワードプレスサイトの引越しができます。
1まずは引越し元サーバーのWordPressに「All-in-One WP Migration」プラグインをインストールします
2インストールしたプラグイン「All-in-One WP Migration」を使ってサイトファイル一式をエクスポートします。
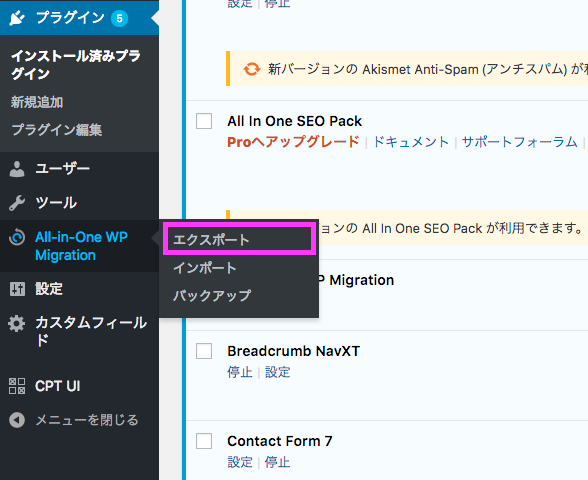
サイドバーの「All-in-One WP Migration」から、エクスポートをクリックします。
そして、エクスポート先から「ファイル」を選択してください。
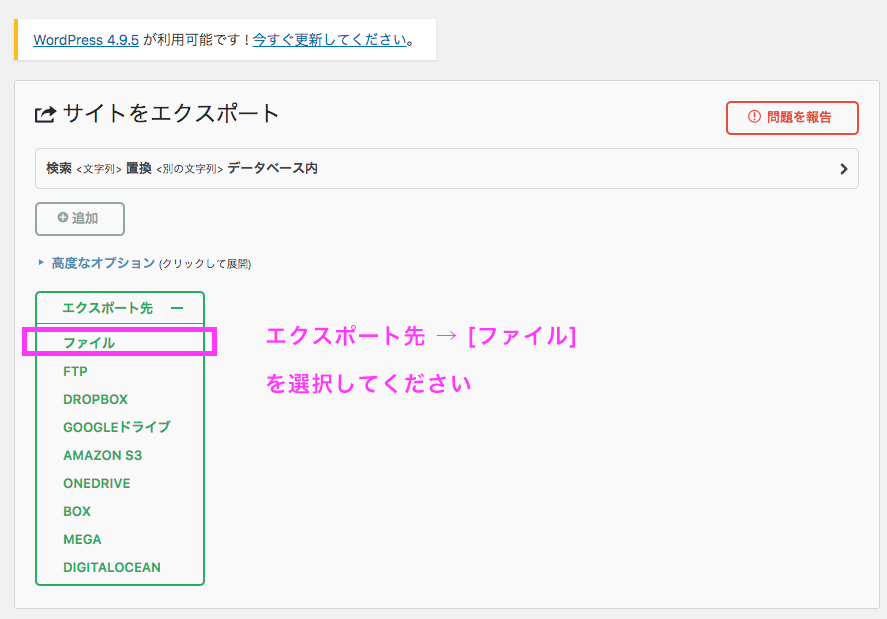
すると、WordPressのサイトデータの書き出しが開始されます。
このプラグインは無料プランの場合、512MBまでしか保存ができないので、
容量がそれ以上の場合には、有料プランの「Unlimited Extension」を購入するか、
もしくは、高度なオプションをクリックして、「ダウンロードしないファイル」を任意で選び、
容量を抑えてください。
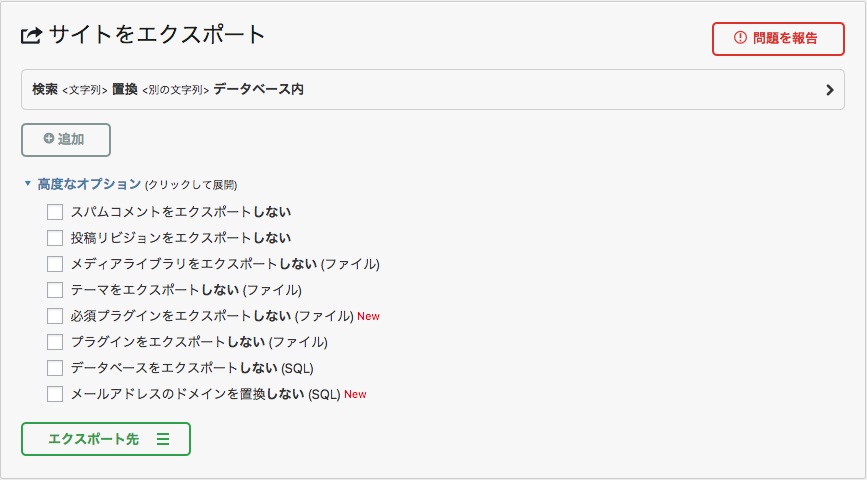
容量が多い場合、「メディアライブラリの画像をエクスポートしない」にチェックを入れるとだいぶ容量が減ると
思います。あとからFTPなどでファイルを移しましょう。
サイトデータが512MB以内の場合には、「ファイル」を選ぶだけでOKです。以下のようにダウンロードが開始されます。
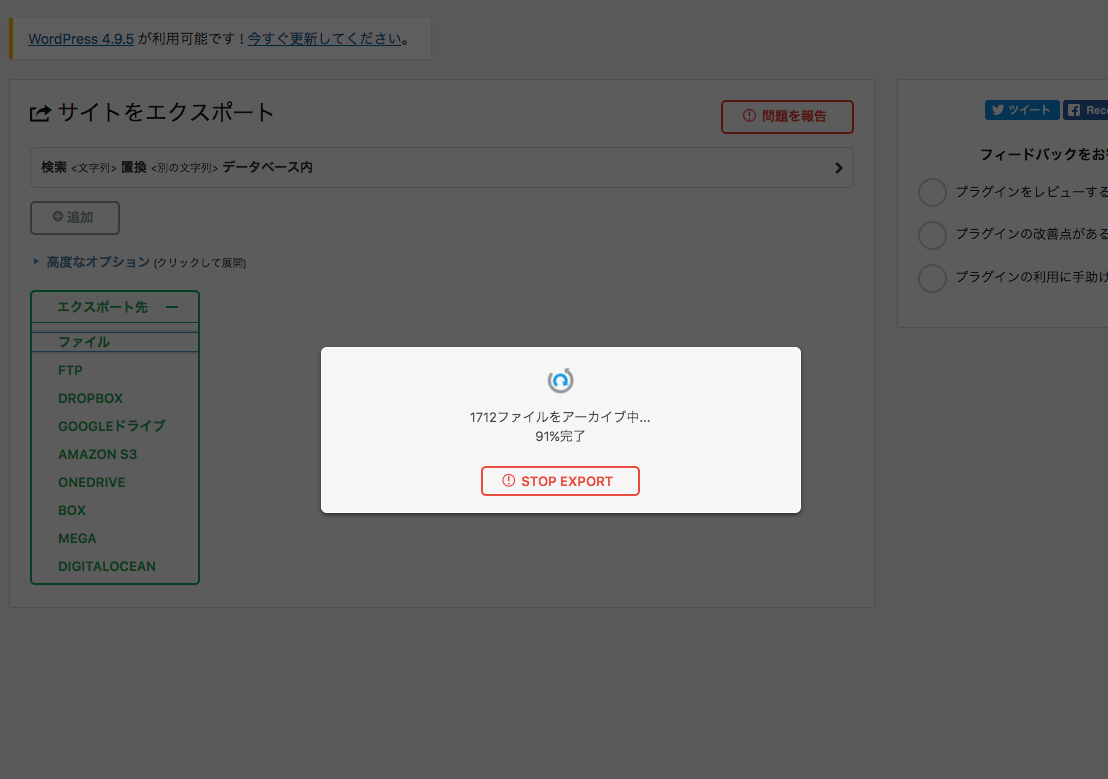
以下のように表示されれば書き出しが完了です。ボタンを押して、エクスポートファイルをダウンロードしましょう。
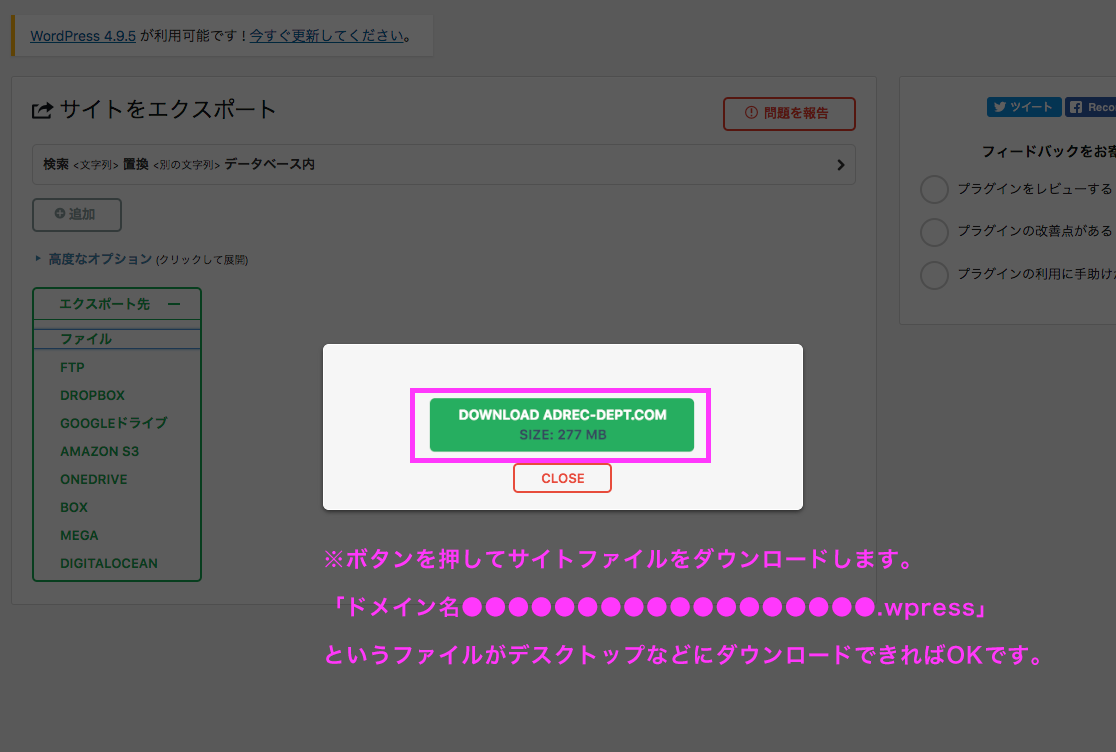
3引越し先のサーバーにWordPressをインストールします
引越し先のサーバーにWordPressの環境を構築します。
サーバーの簡単インストールなどを使っても良いですし、FTPソフトを使ってWordPressファイル群を
アップしてインストールしてもOKです。
このWordPressはインストールしたばかりの状態となります。
ログインアカウントやパスワードは、サイト移設後に上書きされるので、インストールの為の仮設定となります。
4新しいWordPressに「All-in-One WP Migration」プラグインをインストールして、先に抽出したサイトファイルをインポートします。
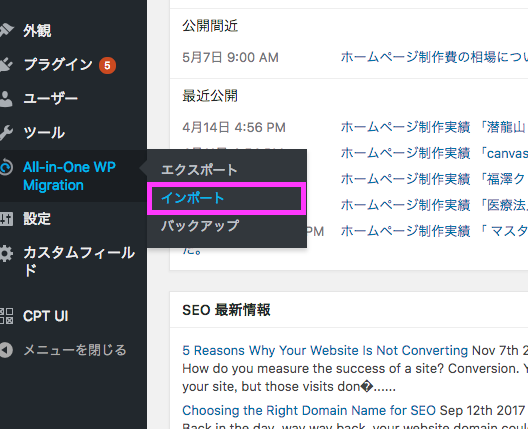
こんどは新しいサーバーのWordPressに「All-in-One WP Migration」プラグインをインストールし、
引越し元のサイトからエクスポートしたファイルを「インポート」します。
■2018年12月26日に追記
バージョン6.78からインポートファイルの容量が512M→30Mと非常に厳しくなってしまったので、
元の512Mに上げる為には、インポート用のプラグインを別途インストールする事が必要です。
<手順①>まずインポート用のプラグインファイルの配布ページへ移動します。
配布先URL https://import.wp-migration.com/
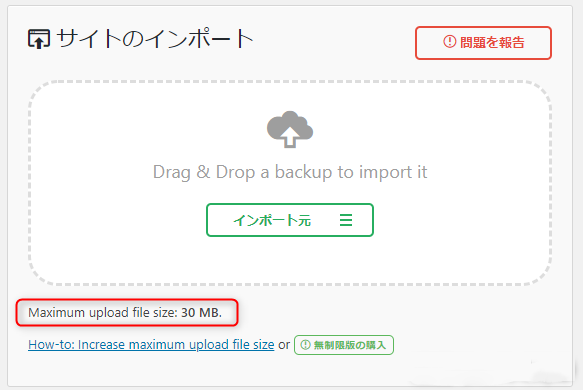
<手順②>インポート用のプラグインファイルを入手する
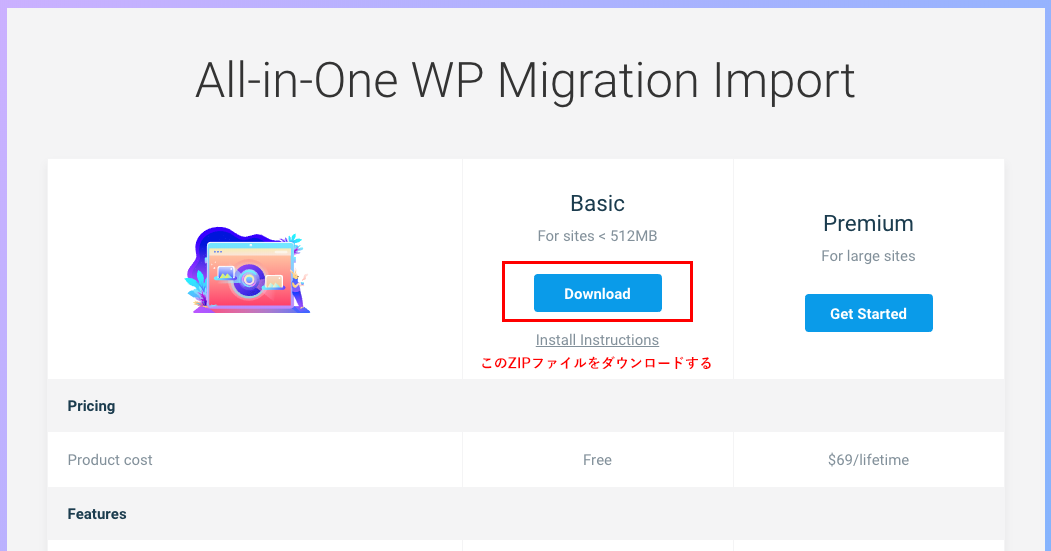
<手順③>プラグイン新規追加→プラグインのアップロードを押します。
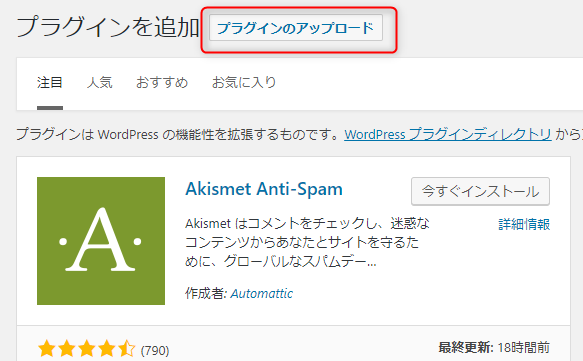
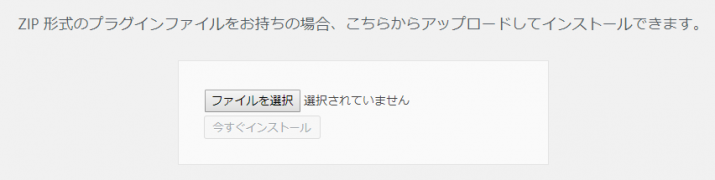
ここでZIPファイルを選択してアップロードすれば完了です。ファイル容量が512Mに戻っているはずです。
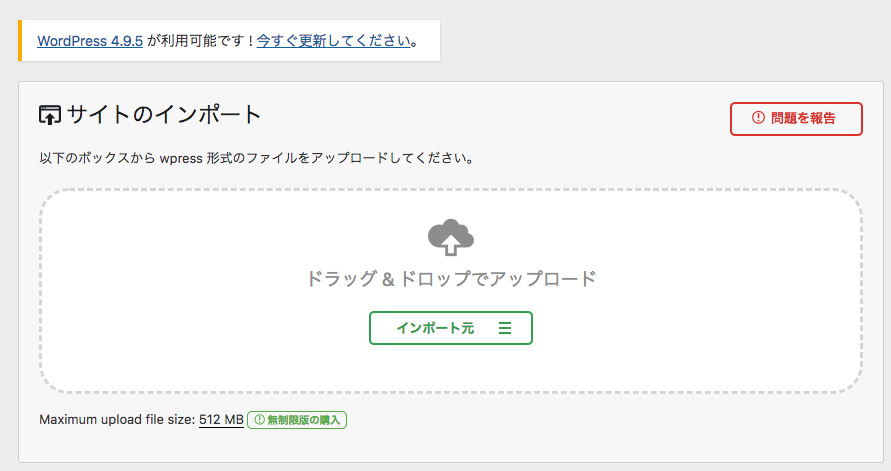
引越し元からエスクポートしたサイトファイルをドラッグしてください。インポートが開始されます。
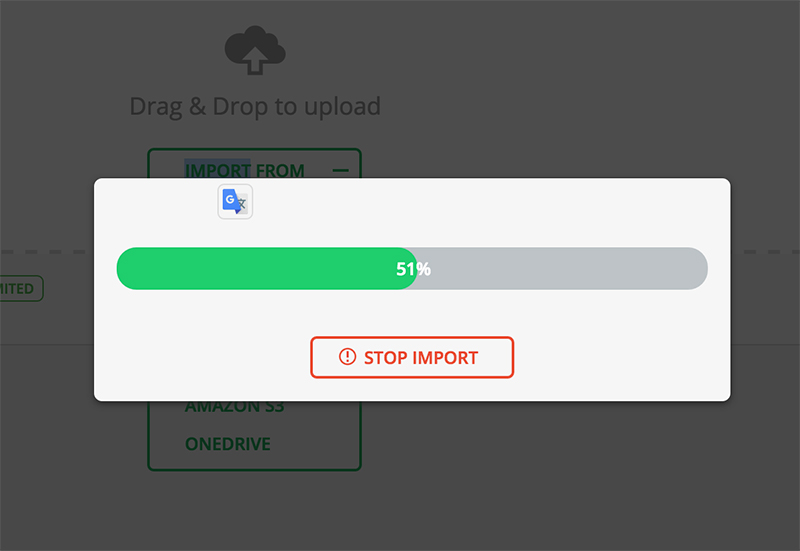
どんどんゲージがアップしていきます。
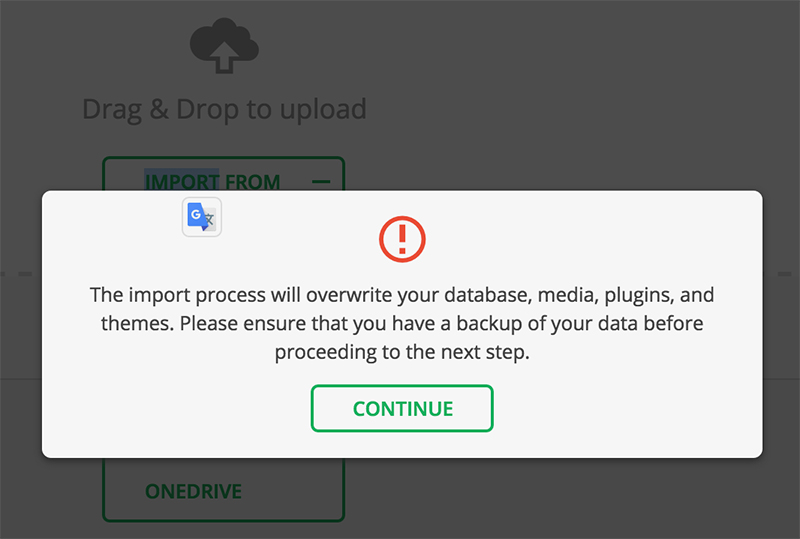
100%に達するとこんな感じの表示がでますが、何の問題もありません。
怯まずに「CONTINUE」か「続ける」などを押してください。
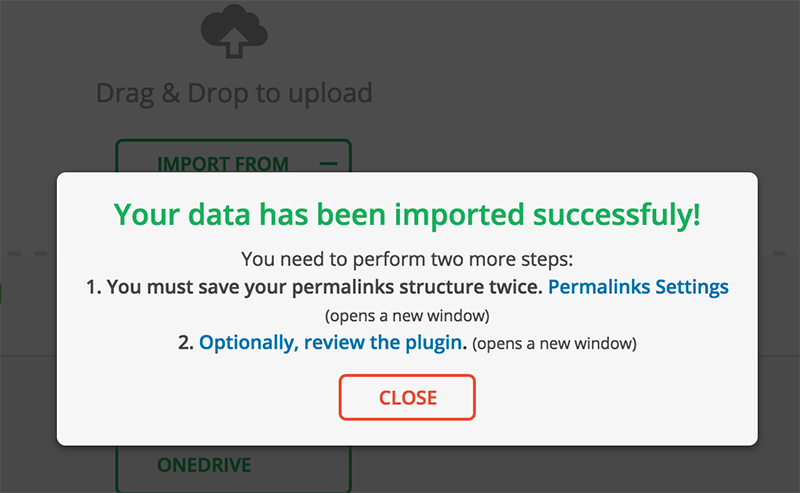
はい。これでサイト移設が完了しました!
カスタム投稿タイプやプラグイン、投稿済みのブログなども全て再現されていますので確認してください。
もし、何らかの不具合によりアップロードに失敗した場合には、
また再度ファイルアップ作業を行えば、上書きインポートされるので大丈夫です。
この時点で、ダッシュボードへのログインパスワードなどの設定は、
移設前のサイトの状態に変更(上書き)されているので、ご注意ください。
以上です。とっても簡単ですね!。
<ご注意事項>
ご紹介した内容は、あくまでもWordPressのサイトデータとデータベースを移行する方法です。
ドメインの引越しなどは別途、DNS設定を変更する必要があります。
また、プラグインの「Query Monitor」が入っている場合、上手く機能しない場合がありますので
ご注意ください。
5【インポートファイルサイズを5Gまでをあげる方法】2021年9月時点
このプラグインは無料版の場合、インポートファイルの最大容量が制限されており、
ファイル容量を無制限にするには有償版を購入する必要があります。
現在(2021年9月時点)の価格は、
● 個人サイトに利用する場合ですと$69、
● ビジネス目的でお客様のサイトへ利用する場合には、初回$69+月額$29となっております。
https://import.wp-migration.com/ja/
そうそう頻繁に利用する場合でない限り、有償プランを利用するのはハードルが高いのではないかと思います。
そこで、費用をかけずにインポートファイル容量を5Gまで高める方法をご紹介します。
*こちらは動作保証外となりますので、あくまで自己責任で行ってください。
6【All-in-One WP Migration ver.6.68】をインストールしてファイルの一行を調整します。
まず環境準備として、このプラグインの「バージョン6.68」をインストールする必要があります。
最新版や ver.6.68以外のバージョンでは不具合が発生する可能性がありますので、
必ずver.6.68をインストールしてください。
こちらからダウンロードできます。
次に、ダウンロードしたZIPファイルをワードプレスにインストールします。
ダッシュボードから、プラグイン→新規追加をクリックします。
※最新版や他のバージョンがインストールされている場合は、予め削除しておいてください。

ファイル選択からダウンロードした「All-in-One WP Migration ver.6.68」を選択して
今すぐインストールを実行します。これでバージョン6.68がインストールができました。
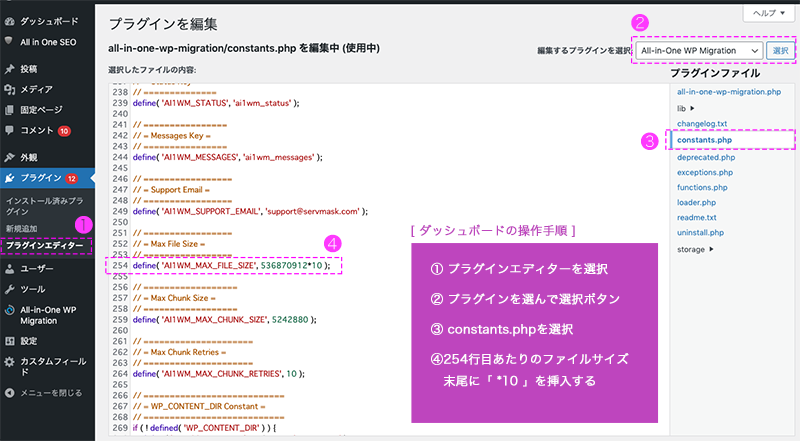
プラグインをインストールしたら、プラグインエディターを選択して、
constants.phpの一行を書き加えます。手順は以下の通りです。
① プラグインエディターを選択
② プラグインを選んで選択ボタン
③ constants.phpを選択
④254行目あたりのファイルサイズ 末尾に「 *10 」を挿入する
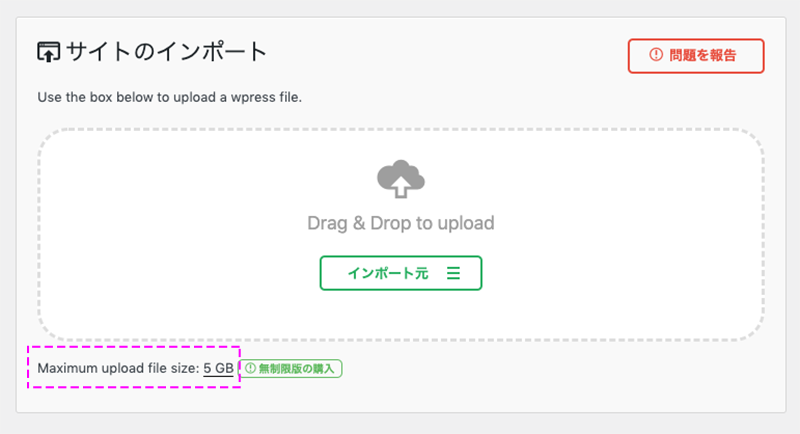
これでインポートファイルの最大容量が5Gまで可能となります。
(推奨されている方法ではありませんので、操作はあくまで自己責任で行ってください)





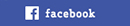
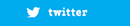
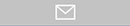




プラグインをインストールしたら「有効化」ボタンを押しましょう。すると、サイドバーにプラグインの表示が現れます。