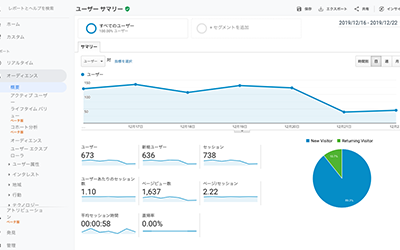
1まずはGoogleアカウントの登録からです。(既にアカウント登録している方は2からお読みください)
2Googleアナリティクスの画面から、Googleアカウントでログインして設定を行います。
以下、グーグルアナリティクスのトップ画面から グーグルアカウントでログインしてください。
https://analytics.google.com/
ログインするとこんな画面になります。
無料で設定ボタンを押しましょう。
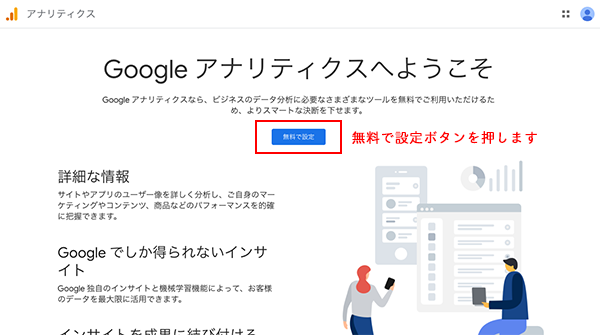
Googleアナリティクスのアカウント名を任意で入力して次へボタンを押します。
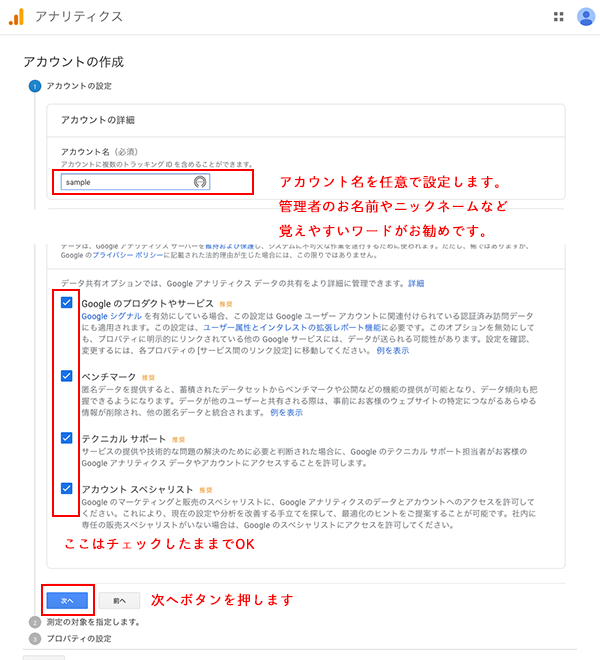
ウェブを選択したまま、次へボタンを押します。

続けて、Googleアナリティクスで分析を行うサイトのプロパティを設定していきます。
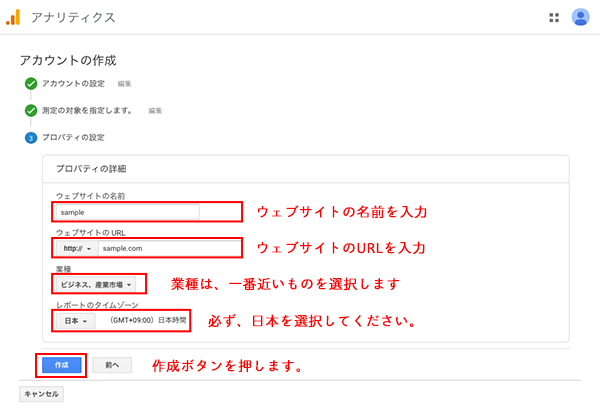
利用規約に同意を求められますので、チェックして同意するボタンを押します。
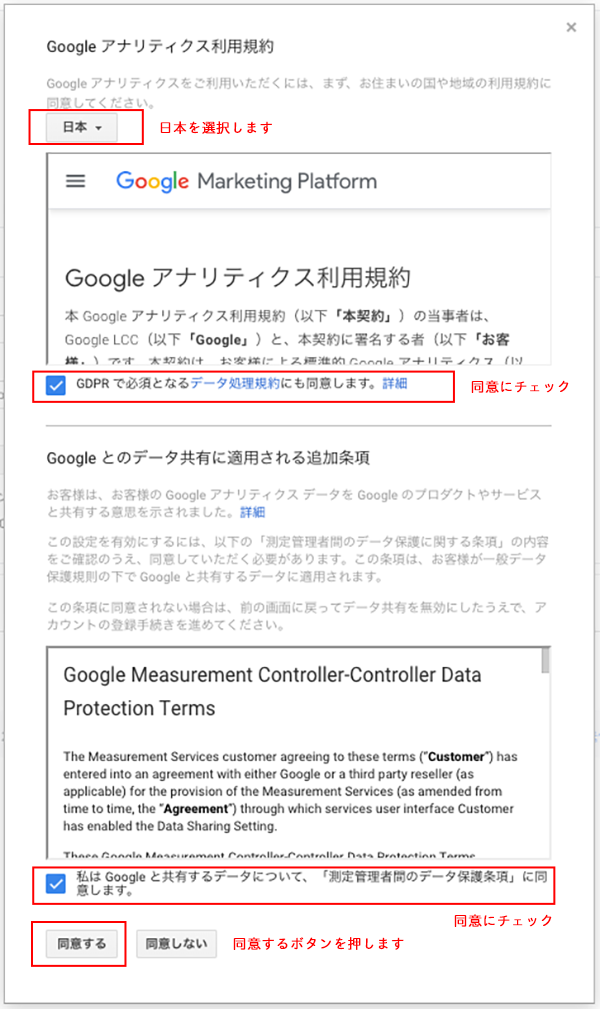
同意するボタンを押すと、
GoogleアナリティクスのトラッキングIDとスクリプトコードが生成されます。
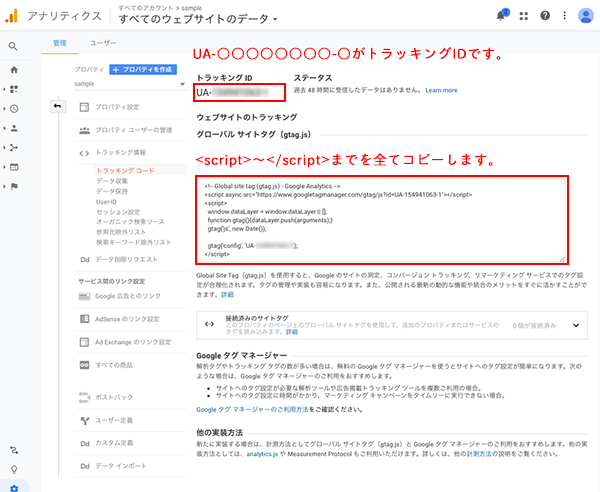
Googleアナリティクス管理画面の作業はここまでで完了です。
あとは、この<script>〜</script>までのトラッキングコードや、トラッキングIDを、
webサイトのhtmlソースに組み込んでいきます。
3分析を行うwebサイトのhtmlソース、headタグの閉じる直前の位置へ、トラッキングコードを挿入します。
headタグの中 ・・・ ・・・ ・・・ ・・・ /*headタグの閉まる直前に Googleアナリティクスのトラッキングコードを挿入します*/ head閉じタグ
Googleアナリティクスは、ページ単位で分析を行うアクセス解析ツールです。
<script>〜</script>は、分析を行う全ページに挿入してください。
4WordPressの「All in One SEO Pack」プラグインがインストールされている場合。
分析を行うサイトがWordPressで、「All in One SEO Pack」プラグインがインストールされている場合、
もっと簡単にGoogleアナリティクスの設定ができます。
ダッシュボードから、左サイドバーの「All in One SEO」をクリックすると、設定項目が開きます。
その中段あたりに「Google設定」がありますので、その中の、「GoogleアナリティクスID:」に
UA-から始まるトラッキングIDを挿入すればOKです。
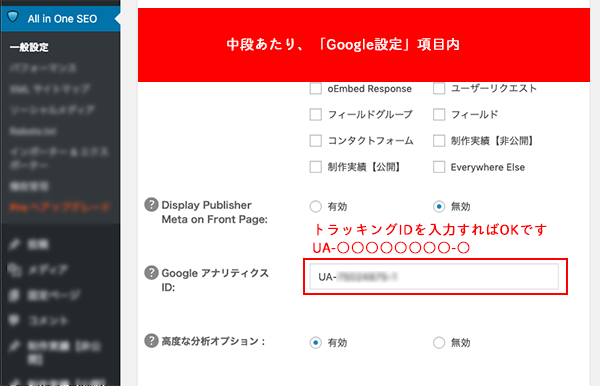
トラッキングIDを入力したら、一番下の「設定を更新」ボタンを忘れずに押しましょう。
これだけで、サイトの全ページへのGoogleアナリティクスの設定が完了です。
All in One SEOでは、より細かな設定もできますが、ここでは割愛します。
5Googleアナリティクスが無事に設定できたか、チェックしてみましょう。
Googleアナリティクスの画面を開き、分析を行うサイト(アナリティクスアカウント)を表示してください。
左サイドバーのレポートから、「リアルタイム」 →「 概要」をクリックします。
この「リアルタイム」では、現在、サイトにアクセスしている人が何人いるか?をオンタイムで確認することができますので、
これを開いたままの状態で、スマートフォンなど別の端末から、サイトにアクセスしてみましょう。
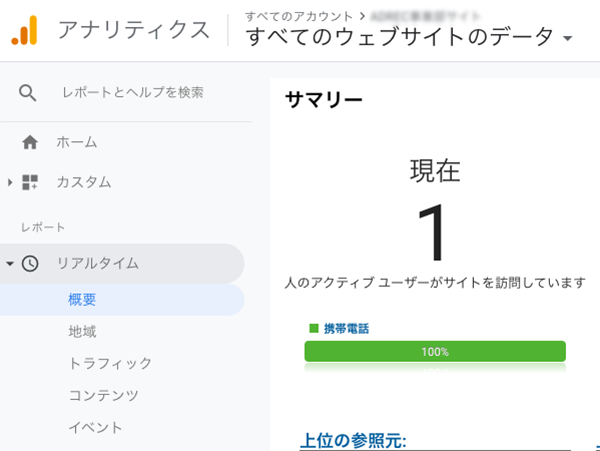
すると、先ほどまで0だったアクティブユーザーの数字が1に変わりました。
これで、Googleアナリティクスが正常に動いていることが確認できました。
以上で、Googleアナリティクスの登録〜サイト設定は完了です。





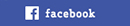
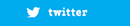
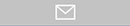




グーグルアカウントのトップ画面から登録を行います。
https://accounts.google.com/
以下の項目の全てを入力します。
メールアドレスとパスワードは、ログイン時に必要になるので忘れないようにしましょう。
次のページも続けて入力していきます。
電話番号の入力前には、国旗のドロップダウン=日本を選択しておきましょう。
この画面(Googleアカウント管理画面)が表示されたら、無事に登録完了です。
Googleアカウントが登録されましたので、このアカウントでGoogleアナリティクスを設定していきます。